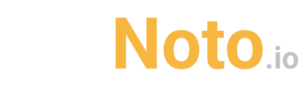Knowledge Base 📖
Comprehensive How-to Guide for ProNoto Features
Getting Started Guide
To install ProNoto:
- Go to pronoto.io and click "Add to Chrome." This will navigate you to the Chrome Web Store page, where you can install the app. The installation should complete within 15 seconds.
- Alternatively, you can go directly to the Chrome Web Store, search for "ProNoto," and install it from there.
ProNoto integrates shortcuts into Chrome’s context menu:
- Right-click anywhere on a webpage to view ProNoto options in the context menu.
Quick Actions allow you to use shortcuts on selected text:
- When enabled, highlight at least 5 words on any webpage to access quick options like "Copy," "Add to Ask AI," or "Add to Note."
To set app transparency:
- Go to "Settings" and select the transparency level you prefer. Note: Transparency may not be fully compatible with dark mode due to browser restrictions.
To secure ProNoto from unauthorized access:
- Go to "Settings" and select "Lock App."
- Enable the lock toggle, set a password, and add a security question if it’s your first time setting a lock.
The app locks automatically after 30 minutes of inactivity. To disable the lock, simply toggle it off in settings.
Forgot your password? If you forget both your password and security question, you’ll need to reinstall the extension since ProNoto stores your password locally for security.
ProNoto allows you to export or import specific files to and from your local storage:
- This can be useful if you want to share data or back it up. Use the "Export/Import" options in "Settings" to manage your files.
Side menu & Side icon
The sidebar menu provides quick access to features like full-screen screenshots, capturing web links, floating notes, and the AI assistant.
- To use the sidebar, hover over the orange side icon, then select the desired menu option.
To disable or configure the sidebar:
- Hover over the side icon and select "Settings." In the sidebar settings, you’ll find options to turn off the side menu.
- For additional configuration, open "Settings" to shuffle shortcuts, customize the menu, or disable the side icon.
To dock the sidebar:
- Open the sidebar, click the three dots next to "Settings" in the top right, and select "Dock to Left" or "Dock to Right" as desired.
Yes, you can:
- Go to "Settings" in the sidebar menu and switch off the side icon. Then, when you hover your cursor over the left side of the screen, the sidebar menu will appear without the icon.
Notebook
Click on the "Add Note" button to quickly create a new note. Alternatively, use the sidebar menu to select "Floating Note," which allows you to create a note while browsing. You can also adjust the transparency of the floating note for better visibility. Additionally, consider using the "Use Template" feature to start with a ready-made structure for your note, making it easier to organize your thoughts.
Go to the note editor, select the pin icon, choose the type of pin (e.g., pin to the current page or all pages), and your note will be pinned. To unpin, click the pin icon on the pinned note. You can also temporarily close pinned notes using the close button.
Open the note editor, click on the big “+” icon called "Add More Items," and choose an option like "Grab Screenshot," "Grab Web Links," or "Grab Web Snippet" to add content directly to your note.
Open the note or pinned note, then select "Capture Full Screenshot" from the side menu to capture the full content along with your notes.
Spaces are folders that organize items like notes, bookmarks, and snippets. To create a new space, click the “Add Note” dropdown, select "Space," and name it. You can also drag and drop items into spaces. Shortcut: use Command + N on Mac or Alt + N on Windows to create a new space quickly.
In the editor, click "Move to Space" and select your destination space. Alternatively, on the homepage, click the three dots next to the date/time of a note and choose "Move to Space."
In the editor, select "Notes AI" and choose from various options. You can use your current notes as context and ask AI questions, or select ready-made prompts. Once AI generates a response, choose "Copy" to copy it, "Replace" to overwrite existing notes, or "Add" to insert the response below the current note.
Reading Mode lets you view notes in a focused, reader-friendly format with fonts and colors optimized for easy reading. Use the "Next" and "Previous" arrows to navigate between notes. You can click "Edit" to open the note in the editor if changes are needed.
In the editor, use the "Next" and "Previous" arrows to navigate between notes. While navigating, the interface will skip over bookmarks to focus on note content.
To save notes outside of ProNoto, select the note, go to editor, click on 3 dots on top right, and click "Export." You can choose to export as a text file, DOCX, or HTML format.
Teleprompter
Go to the "Prompter" tab from the main menu, select a script or type directly in the editor, then click the orange start arrow to begin scrolling.
Use the up/down arrow keys to increase or decrease speed gradually, or click the speed icon to open the slider. Adjust the slider from 1 (very slow) to 50 (very fast), or select the recommended speed for the optimal experience.
You can add Teleprompter text in the editor within the sidebar, or type directly in the Teleprompter for real-time edits.
Click "Script AI" in the Teleprompter to get real-time tips on improving your script. This is useful for refining content, enhancing language, and boosting overall presentation quality.
ProNoto provides basic speaking analytics in the Teleprompter, such as words per minute and estimated speaking time. You can view these metrics directly on the Teleprompter interface during or after a session to monitor and adjust your pacing.
Open the Teleprompter, then click the floating icon at the bottom right. A floating Teleprompter window will appear, which you can overlay on top of any screen. Note that the floating window will temporarily hide if you click outside it. To bring it back, right-click the Chrome browser icon on the taskbar and select the Teleprompter window.
The transparency setting may not apply in certain cases:
Floating Window: The floating teleprompter uses a separate browser window, which doesn’t support transparency. Transparency works only within the main ProNoto overlay on your webpage.
Dark Mode Websites: On some websites with dark mode or specific color schemes, transparency may not be as visible due to how content is displayed. This may affect how well you can see through the overlay.
Tip: For the best experience with transparency, try using the main ProNoto overlay on light-mode sites.
Real-time editing allows you to make quick adjustments to your script while presenting. Here’s how to use it:
- Open the Teleprompter.
- At the top right, select your editing mode: "Edit in Sidebar" or "Real-Time Editing."
- Choose "Real-Time Editing" to edit your script directly as it displays on the screen.
- Make your changes, then click "Save" to apply them instantly.
- If you choose "Cancel," your edits will not be saved.
This feature is ideal for seamless, on-the-spot adjustments without needing to leave your presentation view.
AI Buddy
Open AI Buddy from the top tab, click on the input box, and type any question to ask the AI for immediate assistance.
Within the AI Buddy window, select "Summarize This Web Page" to get an instant, concise summary of the current page.
AI Buddy offers Quick Prompts like "Summarize," "Rewrite," "Check Grammar," and "Explain." Select a prompt, and AI Buddy will process your content accordingly, making it quick and easy to get the content style you need.
In AI Buddy, click the PDF icon at the bottom left. Choose a PDF from your local files, and AI Buddy will provide a summary within seconds. You can also ask follow-up questions to dig deeper into the content.
Use the "Grab Web Content" icon at the bottom left of AI Buddy to capture selected webpage content. AI Buddy will then suggest actions like "Summarize," "Explain," or "Analyze" to help you utilize the content.
Within AI Buddy, switch on the "Web Access" toggle just below the input box. This enables AI Buddy to interact directly with the webpage, so you can ask any question about the content and receive real-time responses.
Click the floating icon in the AI Buddy window to open a floating AI Assistant window on your screen. This allows you to access answers directly in front of you while browsing, during meetings, or in presentations. You can also quickly open the floating assistant by using Command + S on Mac or Alt + S on Windows.
Use the "Crawl Data" feature in AI Buddy to gather structured data from a webpage. Open the website, select the items you want to crawl, and separate each item with a comma. You can download the crawled data in CSV format for further analysis.
About Subscription
Click the "Upgrade to Plus" button in Settings, review available plans, and click "Upgrade." This will take you to the Buy Me a Coffee page where you can complete the purchase. Your ProNoto Plus plan will be activated within 15 minutes.
Go to your Buy Me a Coffee account and select "Cancel" under your active ProNoto plan to stop future payments and access to Plus features once the current period ends.
Log into your Buy Me a Coffee account, navigate to your ProNoto subscription, and select "Change Plan" to switch between available plans.
For expired subscriptions, simply revisit the ProNoto Settings and click "Upgrade to Plus." Complete the checkout process on Buy Me a Coffee to regain immediate access.
Log into your Buy Me a Coffee account, go to payment settings, and update your payment method to ensure uninterrupted access to ProNoto Plus.
In BuyMeCoffee account page, check your current subscription status and renewal date for reference.
If you have completed payment but Plus features aren’t activated, try refreshing ProNoto or logging out and back in. For further issues, contact ProNoto support.
- Open the ProNoto extension and click on 'Manage Plus' in the settings.
- Alternatively, you can go directly to your Buy Me a Coffee account by clicking this link: Buy Me a Coffee Payments Page.
- Once there, navigate to the subscription section for ProNoto.
- In the payments section, you'll find the option to download your invoice.
If you need any further assistance, feel free to reach out to us.
Troubleshooting
To ensure ProNoto runs at its best, here are some tips to optimize its performance:
1. Close Unused Tabs:
Having too many tabs open can slow down Chrome’s overall performance. Close tabs you don’t need to free up resources for ProNoto.
2. Empty Trash Within ProNoto:
Unnecessary notes and scripts stored in ProNoto can impact its speed. Delete unwanted items from the trash to keep the app running smoothly.
3. Restart Chrome:
A quick browser restart can refresh Chrome and improve performance. Save your work before restarting to avoid losing any progress.
4. Free Up Space:
Clear your browser’s cache and cookies, remove unused extensions, or delete unnecessary files. Large images can also take up significant space, so consider deleting or compressing them to free up storage.
By keeping your workspace and browser optimized, you can enjoy a seamless experience with ProNoto!